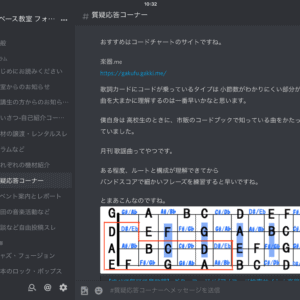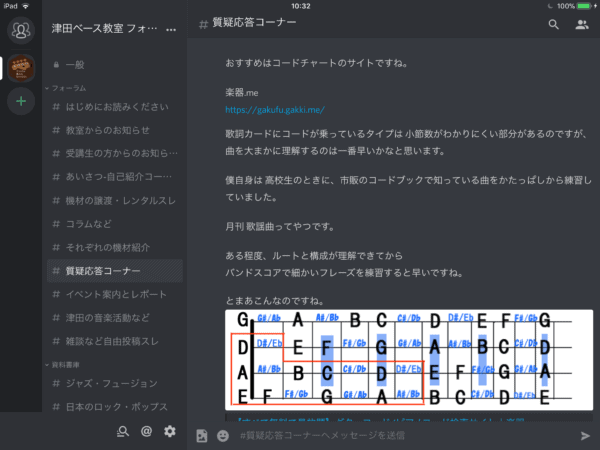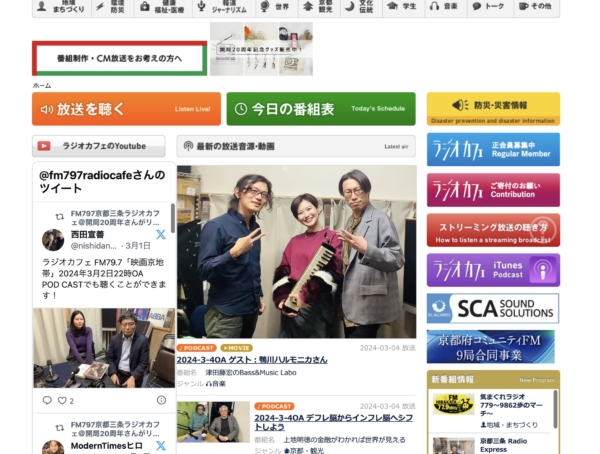コロナの影響なかなか大変ですね。
いつになったらおわるのやら、まあリアルレッスンはお休みですが、
他にもやることあるので、忙しく過ごしています。
(正直 固定費がのしかかる飲食業でなくてよかったと思った次第です。)
ということで今回はオンラインレッスンの機材編です。
zoomを使ったオンラインレッスンをやってみたいが、設定が難しい!
どんな機材が必要なの?
こういったことに対する僕自身の検証をまとめました。
またzoomの音響機材でおすすめなものも紹介しています。
いろいろお悩みの音楽講師ならびにレッスン生の皆さまも参考になれば幸いです。
Contents
ざっくり要点をいうと
- Macでは Soundflower と Ladiocast というアプリがポイント。
- Zoomミーティングアプリでは オーディオ設定を細かく行おう!
- 高音質・低レイテンシー(遅延)を実現するためのzoomのお手頃機材など。
なるべく高音質で生徒さんに音を伝えたい、スピーカーを簡易的なPCマイクで録るような形ではなく、せめてライン出力で「会話」と「楽器」と「PCの音源」をこちらから同時にならすということをしておきたいものです。
ちなみに僕自身は Macbook Proを使っていまして、Macの設定が基本で書いています、zoomミーティングアプリの設定は Windowsの方でも参考になると思います。
スマホ・タブレットは調べられたら後日かきます。
ちょっと細かい設定があるので参考になれば幸いです。
オンラインレッスンに向けて現在トライアル期間にしています。
40分無料レッスンを行っています。
当津田ベース教室もオンラインレッスン諸々に向けて、zoomミーティングアプリをレッスンに使うべく準備と検証を行っております。
今月はトライアル期間として40分無料レッスンを行っています。
※設定10分 レッスン試行30分といったところです。
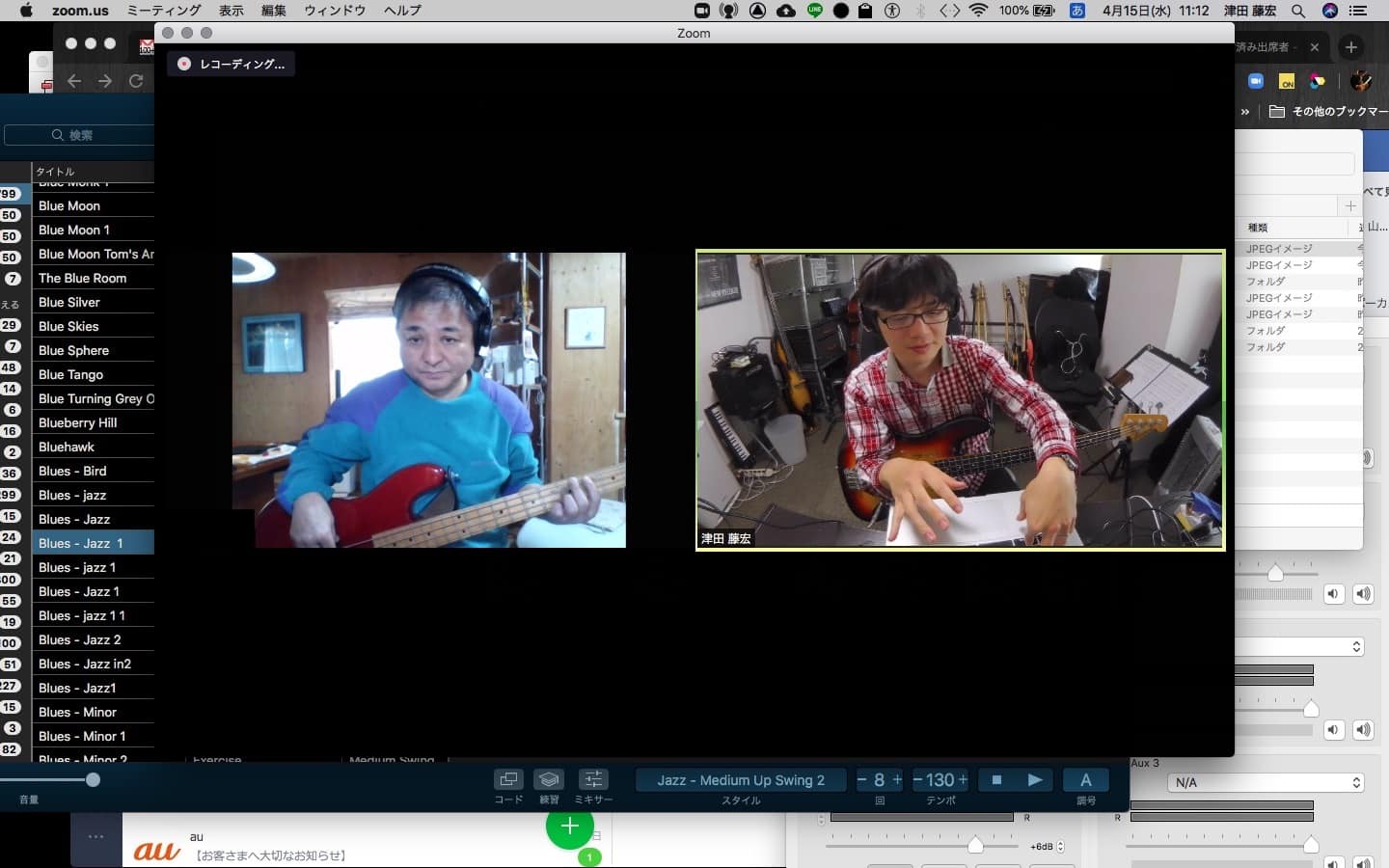
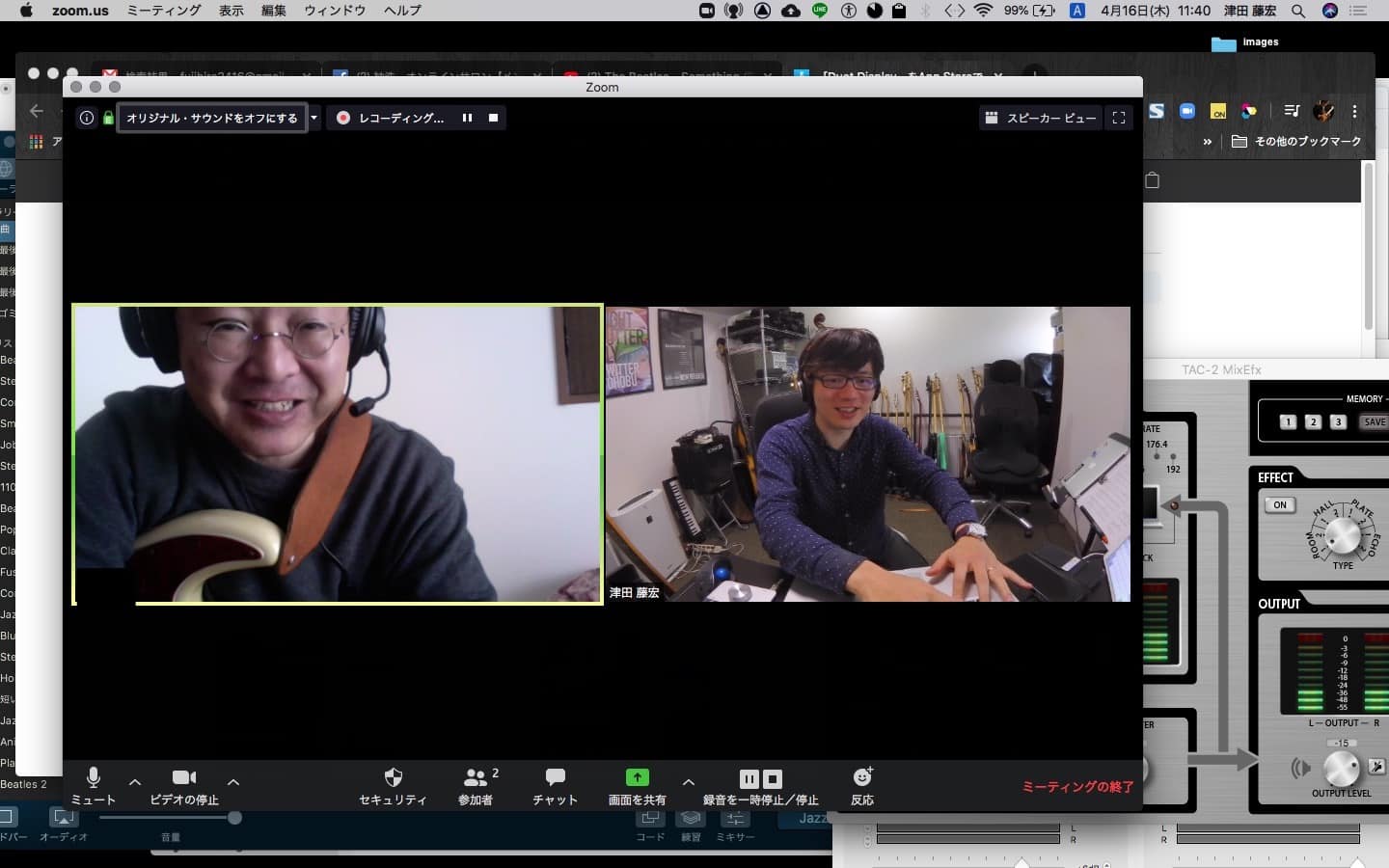
また教室のオンラインフォーラムのイベント、「懇親と基礎練習会」も開催しています。
ざっくばらんな話題と ジャンル関係ない基礎練習ネタをやっています。
レッスン生の方はお気軽にご参加くださいませ!
4/26追記
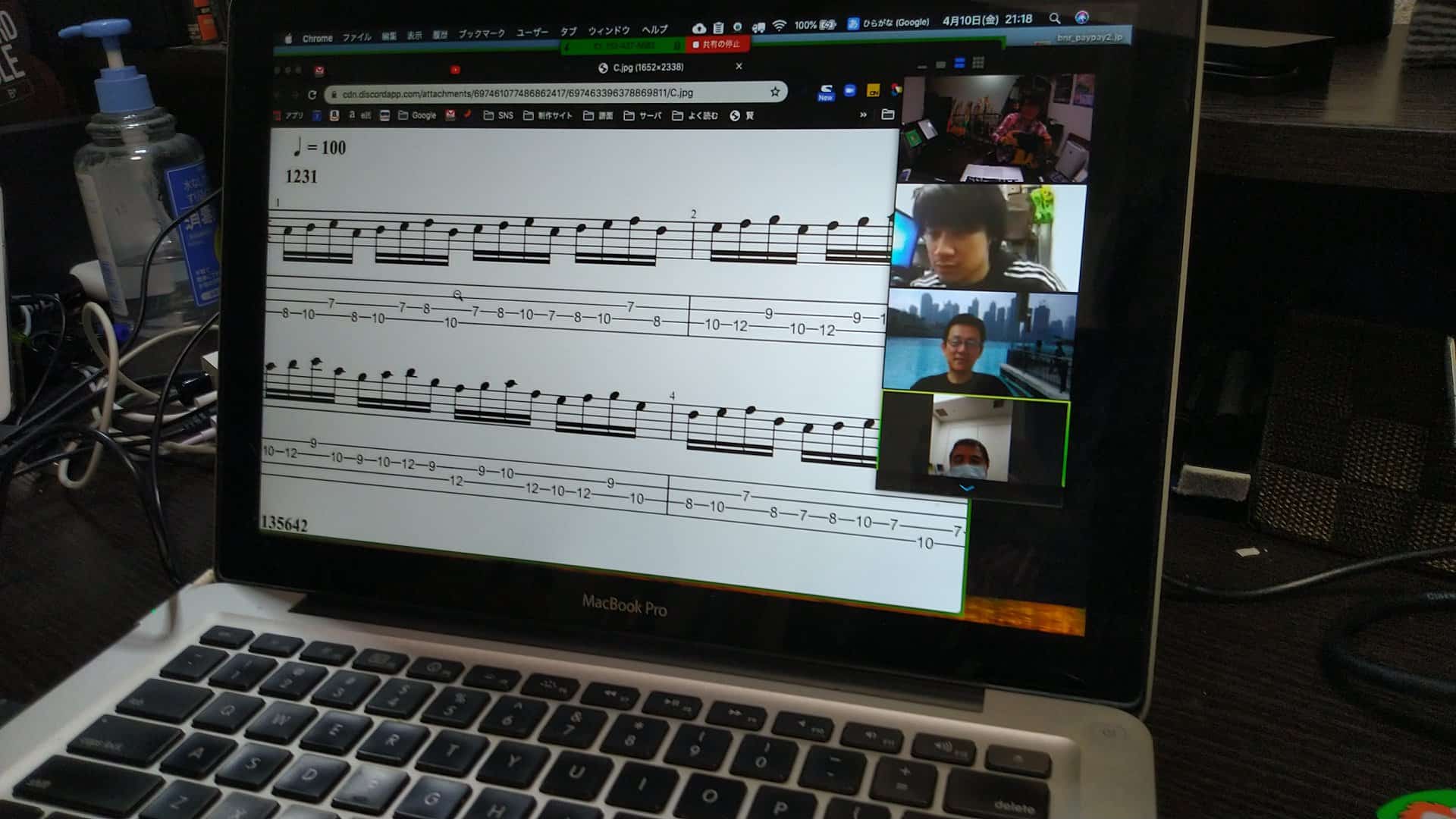
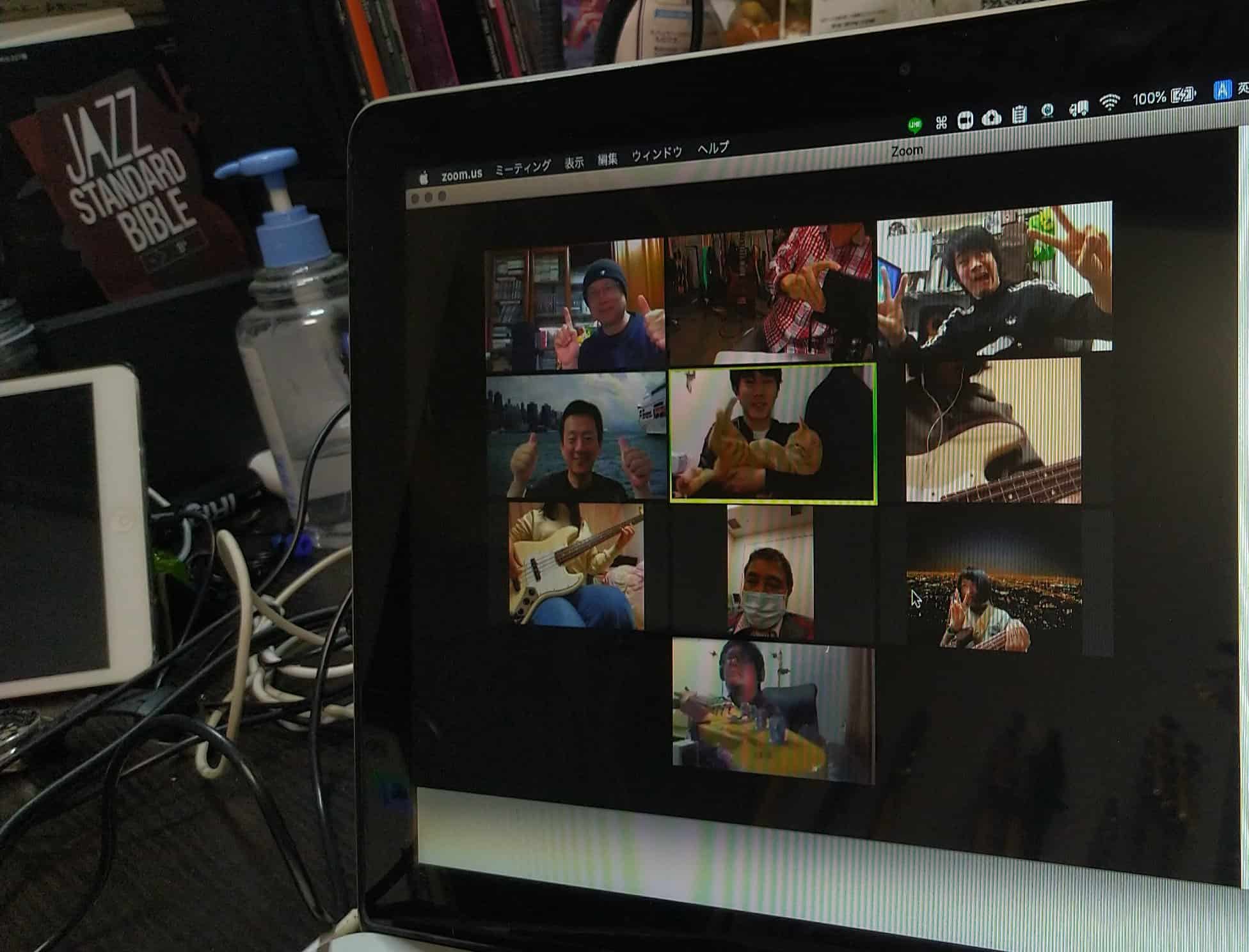
【重要】まずやっておきたい Mac の設定
Soundflowerをインストールしよう!

まずはitunes や irealPROなど PCから出力される音楽を
zoomミーティング ではデフォルトでは画面共有時にしか 内部音源を流すことができません。
というわけで内部音源を 出力ではなく 入力に切り替える必要があります。
SoundflowerはPCの音を出力ではなく 入力に変更できるアプリです。
Soundflowerのダウンロード
https://github.com/mattingalls/Soundflower/releases/
※Soundflowerでググると古いバージョンのサイトになる場合があるので注意!
あとインストールに関して以下にもありますが
エラーになる場合と対処法が以下に記されています。
MacOS High Sierra/MojaveにSoundflowerをインストール出来ないときの対処方法
https://qiita.com/YukiiM/items/d31e8a7af098834663a9
セーフモードで一旦くぐり抜ける方法があるので僕はそれでインストールしました。
ブロガーの方ありがとうございます。
LadioCastでPCに仮想ミキサーを設定
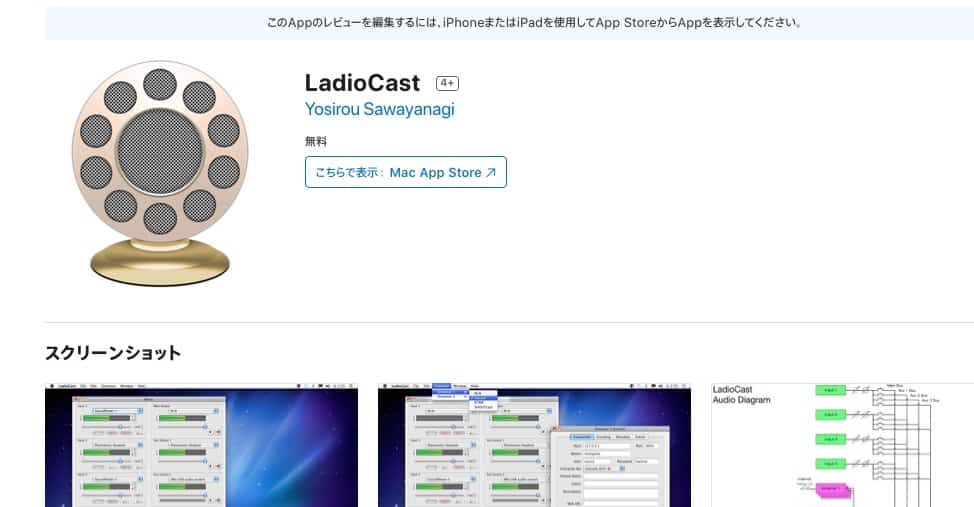
入力扱いにしたPCの音を楽器をミックスして出力するアプリです。
もともとインターネットラジオ向けのアプリです。
https://apps.apple.com/jp/app/ladiocast/id411213048?mt=12
これは無料でAppstore からDLできます。
これはインストーラに従ってやればいいと思います。
これでセッティングできます。
LadioCastのセッティング例
以下は津田が行っているセッティングです。
所感ですが 入力2 と出力 1にのレベルは関してはデフォルト値での音量が小さい傾向にあったので、最大でやっています。
この辺は 適宜調整していただくと良いと思います。
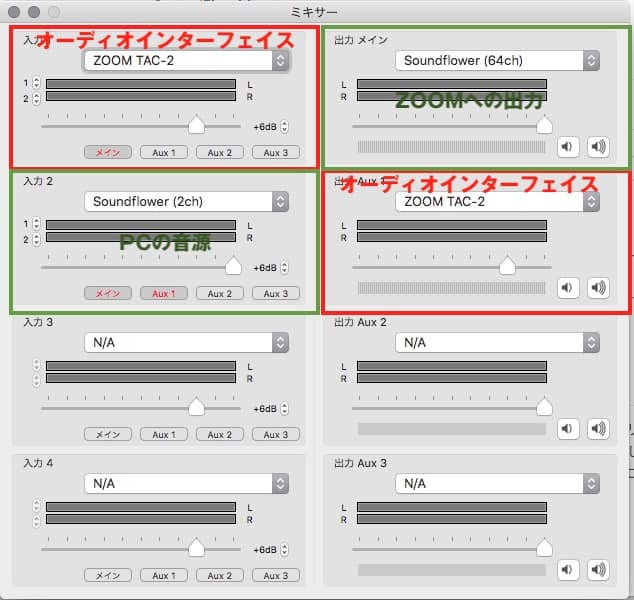
またオーディオインターフェイスにチャンネルが足りない場合、下記画像と同じくトーク用として 出力3に 内蔵マイクを設定するのも良いと思います。
ただこの設定は実際の楽器の生音を拾ったときに、若干のタイム違いが生じるので微妙にコーラスのかかった音になりました。
僕は オーディオインターフェイスの先にミキサーをつないでマイクと楽器を出力させるようにしています。
これによって 楽器の音とマイクが混ざっても違和感のない様になりまました。
なるべく 楽器の音はPCに行くまでに音作りを行っておきたいものです。
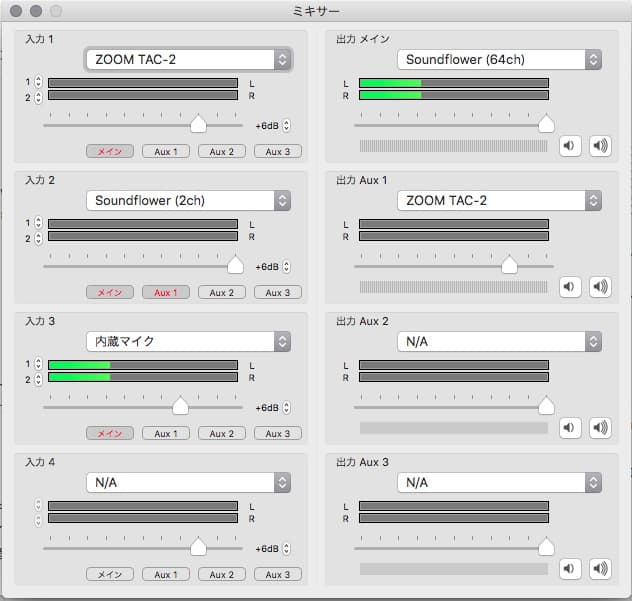
Zoomミーティングアプリ側での設定
これはできればレッスン生の方もやっておくことをおすすめします。
【重要】オーディオの設定
Zoomミーティングアプリですが、デフォルトは画面共有時しか 音楽を流すことができません。
でも実際のレッスン時はPCのオーディオファイルなどを流したいところですよね。
いろいろ検証しまして上記設定で大丈夫だと思います。
あと入力音声は 割れない程度に大きめがあとで録画録音の際に丁度いいかと思います。
マイク音量は自動調整はNG(上記の設定はレッスン受講生の方にもレクチャーするといいかと思います。)
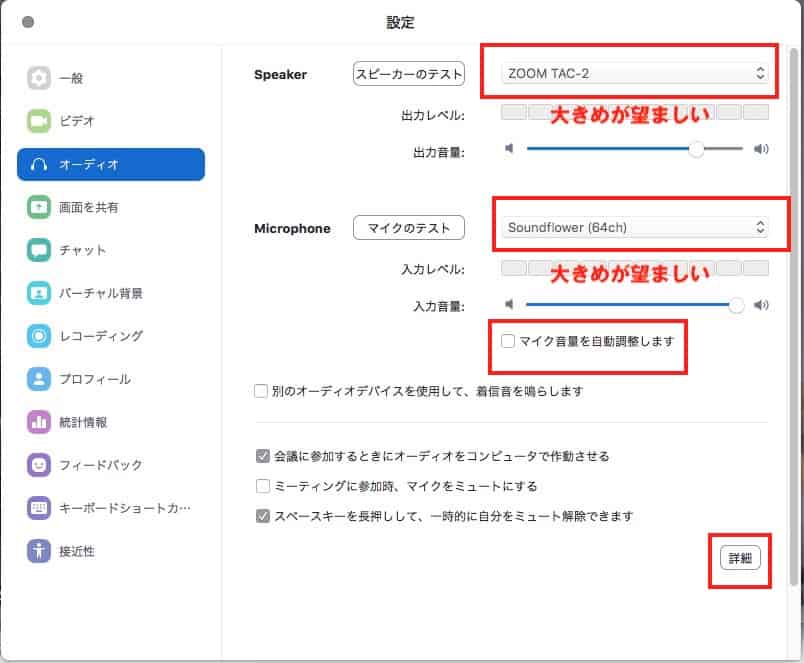
あとは詳細設定もお忘れなく
【重要】詳細設定側
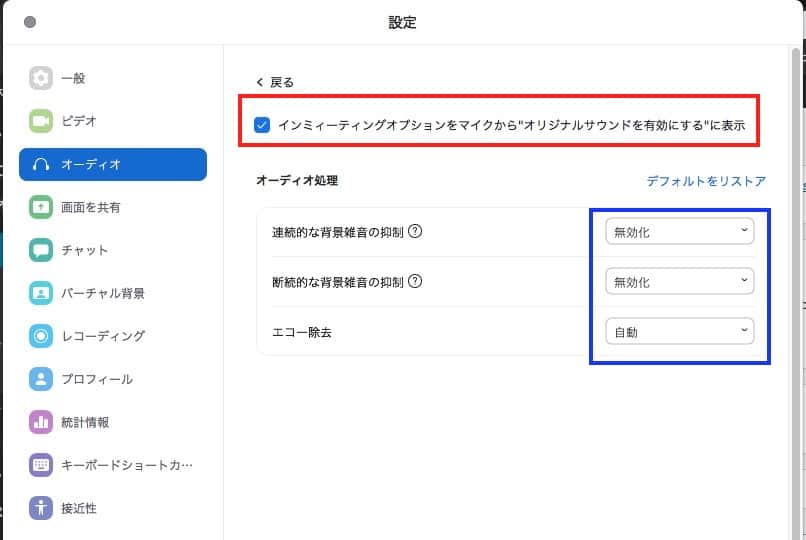
デフォルトの音声は 会話を持ち上げその他は雑音は下げるという設定になっていますので、
それだと楽器やオーディオファイルの音が変にウワンウワンいったり、フェイザーのかかったようになります。
検証してみて上記の赤で囲んでいる部分をチェックすることで、割と素直に楽器やオーディオを届けれるようになります。
上記の設定はレッスン受講生の方にもレクチャーするといいかと思います。
【重要】ミーティング画面
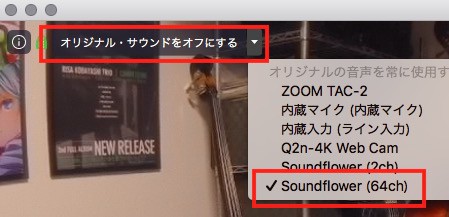
上記設定後、オリジナルサウンドがオンになっていますので(オリジナルサウンドをオフにする表記がある)
デバイス設定を Soundflower(64ch)に設定します。
この設定をおさえておけば、レッスン時に
「自分の楽器の音」と、PCのオーディオライン出力、会話をそこそこ高音質で届けれると思います。
Zoomミーティングアプリを利用する上であると便利なzoomの機材類
せっかくZoomミーティングアプリを使うのなら音響機器もzoomのメーカーで揃えましょう(嘘)
ガチのハイエンド機材を持っている方はいいのですが、まだ揃っていない方もいらっしゃると思います。
というわけで、津田が使っている手頃な値段で購入できる機材類です。
ZOOM R16(プリアンプ ミキサー ワークステーション)

だいぶ前の機種なのですがzoomの名機として知られています。
この値段で
XLR/標準フォーン兼用端子8基搭載
それで 高感度ステレオマイク内蔵
135タイプ/390パッチの DSPエフェクト搭載
チューナー/メトロノーム搭載
はなかなかないですね。
中古も割と出回っているのでいいと思います。
オーディオインターフェイスとしても使えますが今回は
zoomがマシンタスクを使うので、なるべくミキサーとしてに音を作っておいたほうがレイテンシ対策になり良いかと思います。
ZOOM Q2n-4K(WEBカメラ)

これも名機の一つ、WEBカメラとして使っています。
正直 カールツァイスのレンズ搭載のlogicoolとかのほうが画質いいのですが、なんといっても視野角が150°なのがいいですね。
PCの内蔵WEBカメラって ギター属の全景を写すのが結構しんどいんですよね。
なるべく広角ができるWEBカメラは損しないと思います。
ZOOM TAC-2(オーディオインターフェイス)

単純にマイク端子に楽器を接続すると遅延が発生して、音楽とずれてきます。
とういうわけで、レイテンシー(遅延)が抑えられる、オーディオインターフェイスもやっぱりほしいところ、
ZOOM TAC-2Mac はApple が積極的に採用している Thunderbolt 規格のオーディオインターフェイス USB2.0 3.0 に比べて 爆裂に速いです。
これ他のメーカーでThunderbolt 規格はめちゃ高いんですよね。
実際使用して ダイレクトモニターなしで 全然いい感じで使えるのに驚きました。
ZOOM AC-2(アコースティックシミュレーター)

これはベーシスト向けですね、エレベはいいのですが、エレキアップライトベースやアコースティックベースをピックアップでだすと、ジャズ系の音楽には味気ない感じになりがちです。
これを使用することで ハコの残響がプラスされ心地よい音になりました。
TP-Link AC2600
あとルーターも重要です。
特に IPv6(光回線の次世代規格)が使えるルータにしておくと回線に余裕がでていいですね。またできることなら安定している有線LANが望ましいです。
津田がつかっているのはこれ!
コロナ対策キャンペーンなのか僕は8000円で買えました。
あとワンポイント(講師は複数アカウント入れておくほうがいい)

zoomを使う場合ですがおすすめなのは、もう一つ以上アカウントを作って、生徒側としてログインしておくのが良いと思います。
不具合の時、生徒側の設定か講師側の設定の問題かを切り分けることができるので。
また画面切り替えの手間もいらないので便利でした。
画像はiPad Androidスマホ macbook airで同時ログインした場合
最後に
というわけで
音楽講師なら知っておきたいzoomミーティングをオンラインレッスンに使用する場合の設定方法と機材のまとめ(Mac版)
を僕自身の検証としてまとめました。
いろいろお悩みの音楽講師ならびにレッスン生の皆さまも参考になれば幸いです。
こういうときこそ知識をアウトプットすることでシーンの活性化につながればいいと思います。
参考になればコメント付きでシェア いいね!お願いします。